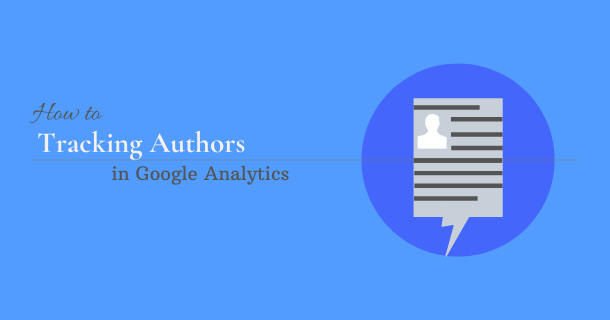
Are you looking for a best performing blog author on your website? Then this article help you to tracking author in Google Analytics for your blog writing.
Yes! if there are multiple authors present to write the content on your website, then you need to track the best performer author.
This article is especially important for those people who are looking for the best performer author to write articles on their blog websites. Today, in this article we’ll teach you how to track the author in Google Analytics for your blog.
Why Need Author Tracking for Your Blog
Google Analytics is the most important tool for website owners. Where they track many important facts besides their website progress and activities of visitors. Out of these facts, author tracking is important for your blog.
We have mentioned some reasons for author tracking in Google Analytics. So let’s know the reasons for which the tracking of the author is important.
- Identify Successful Blogger: Based on the bounce rate analysis, see which author’s post is bringing more visitors to your website.
- Highlighting Editorial Success: Rewarding people who have performed well and are highlighting their success is an effective means of generating enthusiasm within an organization for SEO and content promotion.
How to Set Up Author Tracking in Google Analytics
By default, there’re no any setting available in Google Analytics to track your blog authors. However, you’ll need to add custom settings to enable author tracking.
Install MonsterInsights for author Tracking in Google Analytics
MonsterInsights is the best Google Analytics plugin for WordPress. It’s the easiest way to enable author track for Your website.
To author tracking on your WordPress website, firstly you need to install the MonsterInsights plugin on the WordPress website.
See our guide to install the plugin here: How to Install WordPress Plugin.
To enable author tracking, you will need to add Auther as a custom dimension in MonsterInsights and Google Analytics. Before adding custom dimensions to MonsterInsights, there’re need to upgrade to MonsterInsights Pro before that. After that, install dimensions add-on to set up author tracking.
These features are’t available in the free version of MonsterInsights. To access these features, you must have a Pro license.
Add Custom Dimension in MonsterInsights
After installing MonsterInsights on the website you need to add custom dimensions for author tracking. To add dimensions, navigate to Insights » Settings from your WordPress dashboard.
Next, click on the Tracking tab above the tab menu. Now, navigate to the custom dimension in left hand menu.
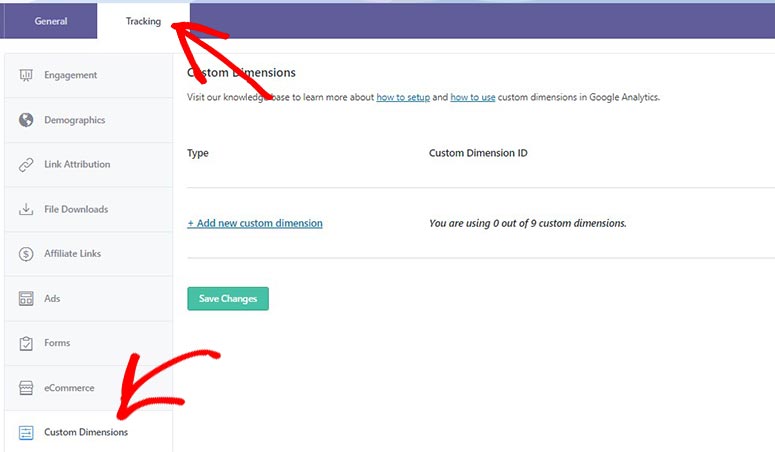
On this page, click on the ‘Add new custom dimension’ link. It’ll display a drop-down. Here, you will get several options for which you can track. However, here you need to select Author as custom dimension.
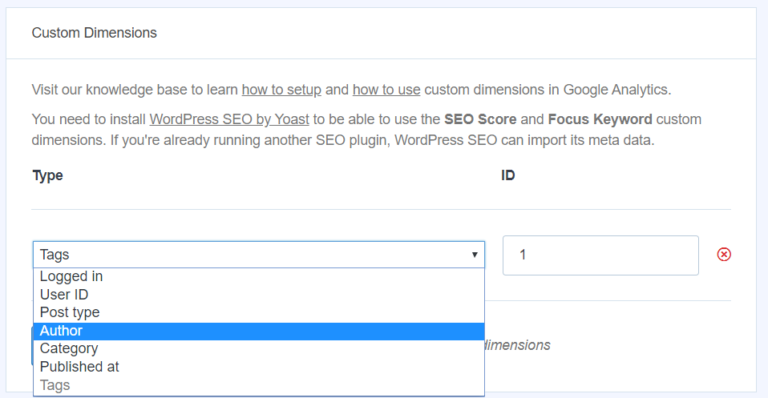
Finally, save the setting by clicking the Save Changes button.
Add Custom Dimension in Google Analytics
After setting the custom dimension in MonsterInsights, now you need to set it up in Google Analytics.
Firstly, you have to login to your Google Analytics account, and select the website for which you want to set up the dimension.
Once opened, you have to go to Admin tab from the left menu, now you need to click on Custom Dimensions under Custom Definitions in right column.
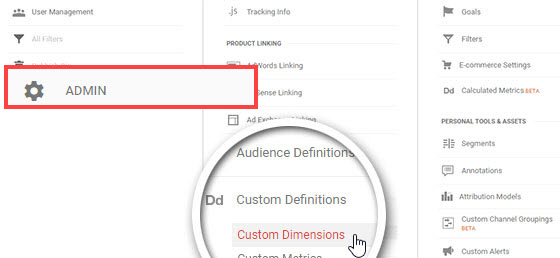
Now, a table will appear in front of you, where you click on the new custom dimension.
It’ll open the form to add a new dimension, now you’ll need to enter the Author in the Name field and click on Create button.
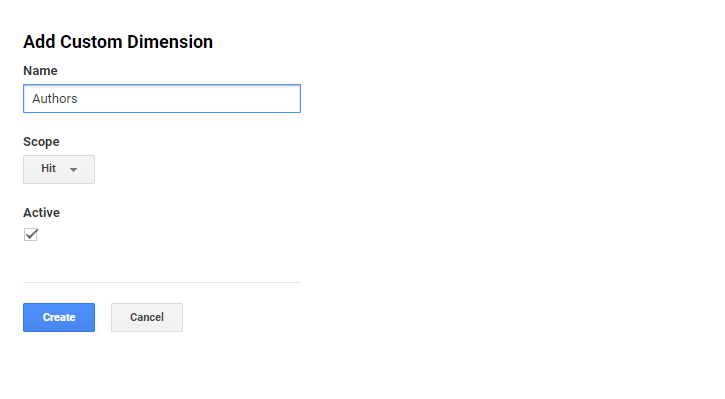
The process of adding Author as custom dimensions has been completed. Finally, you need to match Google Analytics’s index number with Custom Dimensions ID of MonsterInsights.
Let’s know it too:
Match Custom Dimensions IDs
This is the last step in which to check that the index number in Google Analytics matches with custom Dimensions ID in the monsterinsights setting.
You can see index number for Author under Index column in Google Analytics.

Next, go back to the custom dimension setting in MonsterInsights and ensure that the custom dimension IDs matches the index number in Google Analytics. If not, type in the correct number and click Save Changes button.
View Tracking Authors in MonsterInsights
After saving all settings, you can now track the author’s performance using the MonsterInsights custom dimension report.
There’re no need to manually generate reports to track the author in MosnterInsights. It automatically tracks various authors and displays reports inside your WordPress dashboard. To know the track authors, go to the Report and then select the Dimensions.
Here, you can see your most popular Author who generates more traffic on your site. However, based on the data available, you know which author should promote for their content.
View Tracking Author in Google Analytics
The process of seeing track Authors in Google Analytics is slightly different from MonsterInsights.
Here, you need to add a custom report to your Google Analytics account to track the blog Authors. To add a custom report, you’ll need to go to Customisation » Custom Reports from left menu in Google Analytics.
In the Report Content section, specify the group you prefer. Now, in the Dimension drilldowns, add the Author as the dimension and click Save button.
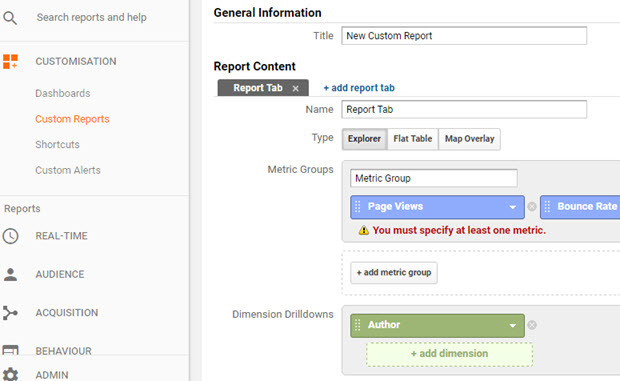
As a result, you will also be able to get traffic reports for your author dimension. In addition, you can monitor Tracking Author with page views and bounce rates.
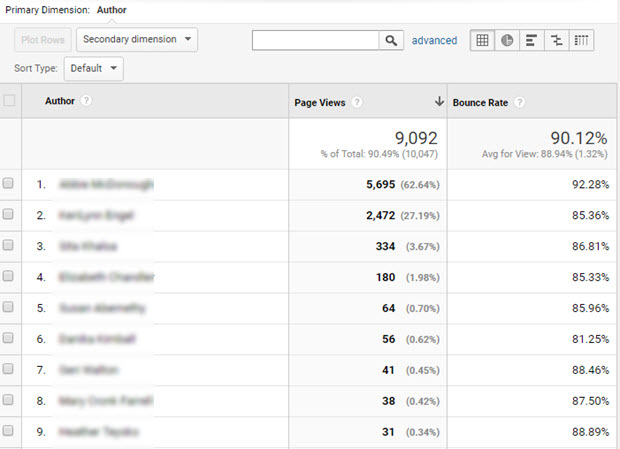
In addition, you can view traffic reports by selecting author as a secondary dimension in Google Analytics.
Firstly, you’ll need to navigate Behavior » Site Content » All Pages.Click on any primary dimensions, say Page Title. Now, choose Author as secondary dimension.
This will add a new author column next to each article title and display the author’s name. In this way, authors will be able to get more personal reports for authors.
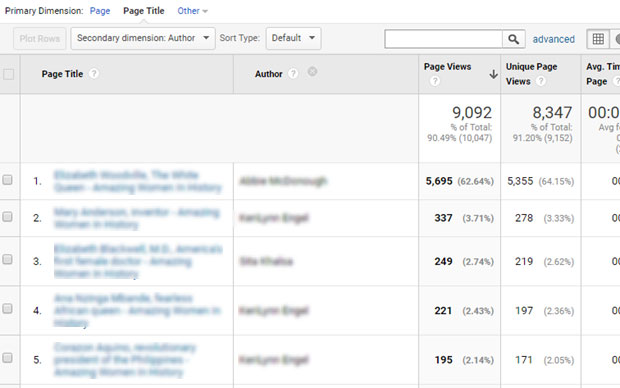
We hope that this article will help you in tracking the author in Google Analytics. Furthermore, if you liked our article, then definitely share it among your friends. Also follow us on Facebook and Twitter, so that we can give you even more important tutorials.

